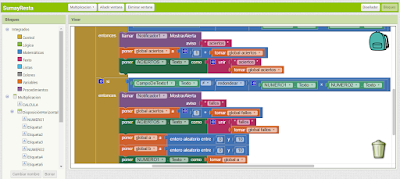A continuación os voy a explicar los siguientes ejercicios que hemos hecho en una presentación.
Aquí os dejo el Archivo en pdf de donde hemos obtenido la información que hemos ido copiando.
miércoles, 25 de enero de 2017
domingo, 22 de enero de 2017
C: Primeros pasos
A continuación os voy a mostar una serie de pantallazos para explicar algunos pasos en C.
Toda la información que hemos copiado lo he obtenido de la siguiente página Pincha aquí
INTRODUCCIÓN:
C es un lenguaje de programación desarrollado por Dennis Ritchie entre 1969 y 1972 en los Laboratorios Bell, como evolución del anterior lenguaje B, basado en BCPL.
Toda la información que hemos copiado lo he obtenido de la siguiente página Pincha aquí
INTRODUCCIÓN:
C es un lenguaje de programación desarrollado por Dennis Ritchie entre 1969 y 1972 en los Laboratorios Bell, como evolución del anterior lenguaje B, basado en BCPL.
Esta información la he obtenido de la siguiente página: Wikipedia
- SUMA:
Primero hemos copiado el lenguaje de la página nombrada anteriormente y lo hemos copiado en el bloc de notas. Posteriormente he guardado el archivo poniendo el nombre que queramos pero con la terminacion de .c
Por ejemplo: mjsuma.c
Después hemos abierto el programa en C y he copiado cualquier frase y la he cambiado, en esto puedes poner lo que desees. Finalmente le damos a ejecutar --> ejecutar y compilar y he seguido los pasos que indicaban, como podemos observar en los pantallazos.
Este programa nos permite realizar la suma de dos números cualesquiera, como podemos observar en los pantallazos.
Este programa nos permite realizar la suma de dos números cualesquiera, como podemos observar en los pantallazos.
- RADIO DE LA CIRCUNFERENCIA:
A continuación realizamos los mismos pasos que en la suma, aquí os dejo algunos pantallazos para que podáis observarlo.
Hemos copiado en el bloc de notas lo que aparece en el primer pantallazo, después he guardado el archivo en C.
¿Qué es guardar el archivo en C?
Para guardar el archivo en C, nombramos el archivo como más nos guste pero con la terminación --> .c
Posteriormente copiamos alguna frase y la volvemos a escribir poniendo lo que queramos. Finalmente le damos a ejecutar --> ejecutar y compilar y he seguido los pasos indicados en los pantallazos, por ejemplo, si nos indican pon un número, ponemos el número que deseemos etc.
Este programa nos permite averiguar el radio de una circunferencia según los datos que deseemos.
Este programa nos permite averiguar el radio de una circunferencia según los datos que deseemos.
- MEDIA ARITMÉTICA:
Realizamos los pasos nombrados anteriormente:
Este programa nos permite calcular la media aritmética de tres números cualesquiera.
miércoles, 18 de enero de 2017
Lenguaje en C
Si queréis obtener más información sobre el lenguaje en C, aquí os dejo un enlace a una presentación explicada en clase para que os enteréis mejor Presentación
domingo, 15 de enero de 2017
Primeros pasos con App Inventor 2
Después de crear la aplicación de los colores, creamos otra algo más complicada, la calculadora.
CALCULADORA:
Dentro de la calculadora realizamos, la suma, la resta, la división y la multiplicación.
La suma y la resta son muy similares y sencillas de hacer, sin embargo en la multiplicación cambian algunas cosas más y es algo más complicada. Por último tenemos la división que es la más difícil pero con tiempo y con paciencia se puede conseguir sin lugar a dudas, para que os sea más sencillo realizar la aplicación aquí os voy a dejar algunos pantallazos de cada una.
Así es como veríamos nuestra aplicación desde la pantalla de nuestro móvil
- Diseñador:
En la parte del diseñador nos encontramos con dos disposiciones horizontales, en la primera tenemos dos botones, el botón suma y el botón resta y en la segunda, el botón multiplicación y división.
- Bloques:
En la parte de bloques nos encontramos con cuatro bloques, que sirven para:
Como podéis ver estos pasos son los más sencillos. A continuación seguiremos con la suma.
- En el primer bloque nos permite que cuando pinchemos en el botón suma se nos abra la pantalla suma.
- En el segundo bloque nos permite que cuando pinchemos en el botón resta se nos abra la pantalla resta
- En el tercer bloque nos permite que cuando pinchemos en el botón multiplicación se nos abra la pantalla multiplicación.
- En el cuarto bloque nos permite que cuando pinchemos en el botón división se nos abra la pantalla división.
Como podéis ver estos pasos son los más sencillos. A continuación seguiremos con la suma.
SUMA:
Primeros pasos con App Inventor
Buenas tardes, aquí les voy a enseñar la aplicación de los colores.
La parte de bloques sirve para programar la aplicación, como podéis ver el desarrollo es muy sencillo, simplemente hay que seguir los pasos del pantallazo. Nosotros seguimos los pasos a través de otros pantallazos.
COLORES:
A continuación os voy a mostrar la parte del diseñador y la de bloques.
- DISEÑADOR:
En la parte de diseño encontramos dos disposiciones horizontales, en la primera obtendremos el número que corresponde al color en las distintas etiquetas que he puesto, y en la segunda tenemos los colores primarios, tambien cada uno puesto en una etiqueta diferente, por último he colocado una disposición tabular en la que he puesto tres deslizadores, cada cual corresponde a un color, y un campo de texto.
- BLOQUES:
sábado, 14 de enero de 2017
App Inventor
Fuente de información: Wikipedia
Con Google App Inventor, se espera un incremento importante en el número de aplicaciones para Android debido a dos grandes factores:
- La simplicidad de uso, que facilitará la aparición de un gran número de aplicaciones.
- Google Play, el centro de distribución de aplicaciones para Android donde cualquier usuario puede distribuir sus creaciones libres.
- INTRODUCCIÓN
Con Google App Inventor, se espera un incremento importante en el número de aplicaciones para Android debido a dos grandes factores:
- La simplicidad de uso, que facilitará la aparición de un gran número de aplicaciones.
- Google Play, el centro de distribución de aplicaciones para Android donde cualquier usuario puede distribuir sus creaciones libres.
Tecnochamizo 2
Si queréis obtener más información acerca de todos los trabajos y temas que vamos a realizar durante el curso aquí os dejo el enlace al blog de nuestro profesor.
Tecnochamizo 2
Tecnochamizo 2
Kahoot
Después de la presentación, realizamos un kahoot sobre el tema que nos tocó.
Muchos os preguntaréis que es un kahoot, pues bien:
Kahoot: es una página web donde podemos jugar a un juego parecido al Buzz Quiz. Este juego consiste en que el profesor lanza a través de la pizarra digital una pregunta que puede tener hasta cuatro respuestas (pueden ser una o varias respuestas válidas), cada respuesta está asociada a un dibujo y a su vez a un color. En la pizarra veremos la pregunta y las diferentes respuestas con su dibujo y su color, y los alumnos en sus dispositivos con conexión a internet ven el mando que es el dibujo y el color que esta asociado a la respuesta. En cada pregunta los jugadores obtienen una puntuación por respuesta correcta y por el tiempo que han tardado en responderla.
Para tener acceso a las preguntas debemos registrarnos antes.
En nuestro caso, los alumnos realizamos el Kahoot que pondríamos en el ordenador del profesor y el resto de nuestros compañeros lo realizaban.
Si quereís ver el Kahoot de mi grupo sobre administración de sistemas Pincha aquí
Después de realizar todos los Kahoots hicimos un examen con aquellas preguntas que fueron más acertadas, la verdad que es una manera divertida y entretenida de aprender cosas nuevas, espero que os guste!
viernes, 13 de enero de 2017
Presentación "Administración de sistemas"
Suscribirse a:
Comentarios (Atom)